여기까지 왔으면 다 온 거나 다름없다!
아까 Ruby 다운로드를 기다리면서 골라 두었던 Jekyll Theme를 내 gitblog에 설정해보자~~
[다운로드]
이것 저것 클릭하면서 무료로 사용 가능한 이런 Theme 들을 발견 할 것이다. Demo 페이지를 꼼꼼하게 살펴주고 그걸 클릭해 준다! 내가 원하는 테마는 다운로드가 가능해서 다운로드로 진행해주었다.


[복사하기]
다운로드 받은 파일을 그대로 압축 해제하여 나의 블로그 폴더에 그대로 붙여 넣어준다. 충돌이 일어나면 덮어씌우기로 덮어버린다...ㅎ
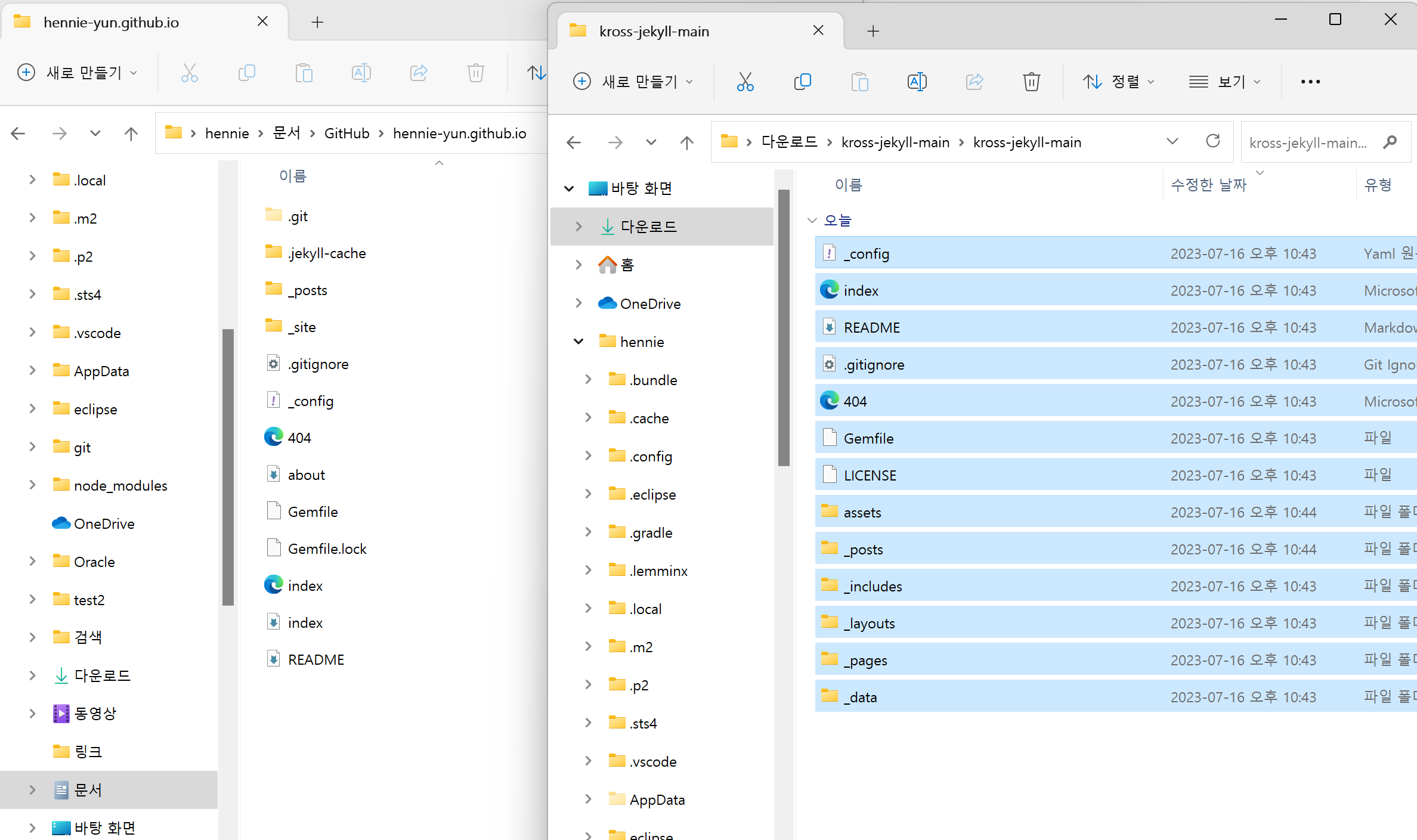
[Ruby Prompt]
복사가 완료 되었다면 Ruby Prompt 을 열어 아래 두 개의 명령어를 실행해준다.
bundle installbundle exec jekyll serve정상적으로 명령어 입력 후, http://127.0.0.1:4000/ 또는 http://localhost:4000/으로 접속하면 Demo화면과 동일하게 보인다.
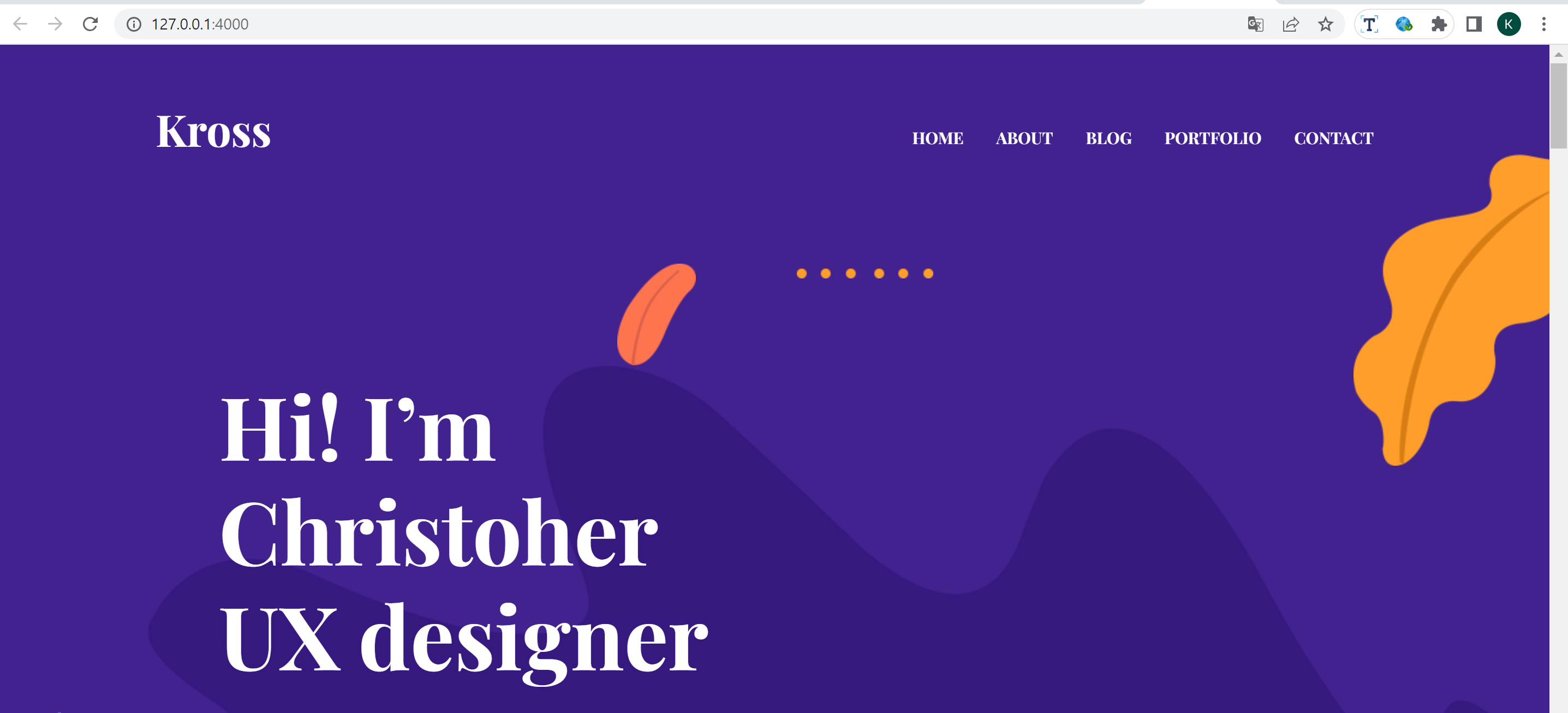
근데 혹시 서버는 열리지만 아무것도 뜨지 않는다면 index.markdown이라는 폴더를 삭제해 준다.. 나도 이것 때문에 안 떠서... 무서워서 건들지도 못하겠고..ㅎ 암튼 시행착오 끝에 성공했다면 이걸 이제 나의 git 으로 가져가야 한다.
[Commit & Push]
Github Desktop에 엄청나게 많은 양들이 changes 안에 들어온 것을 확인할 수 있다. 이제 아래에 Summary에 커밋멘트를 적어주고 Commit to main 후 Push까지 진행해준다.
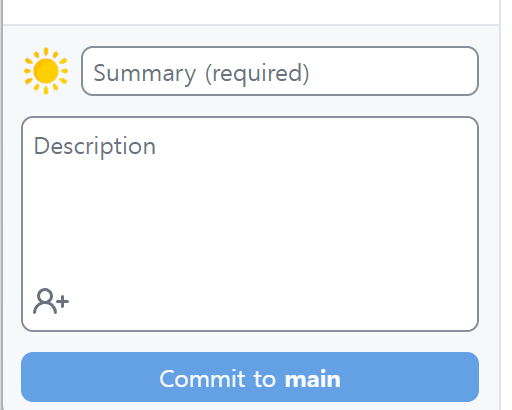
[Github 확인]
Github 사이트 Repository에도 모든게 잘 들어온 것을 확인할 수 있다.
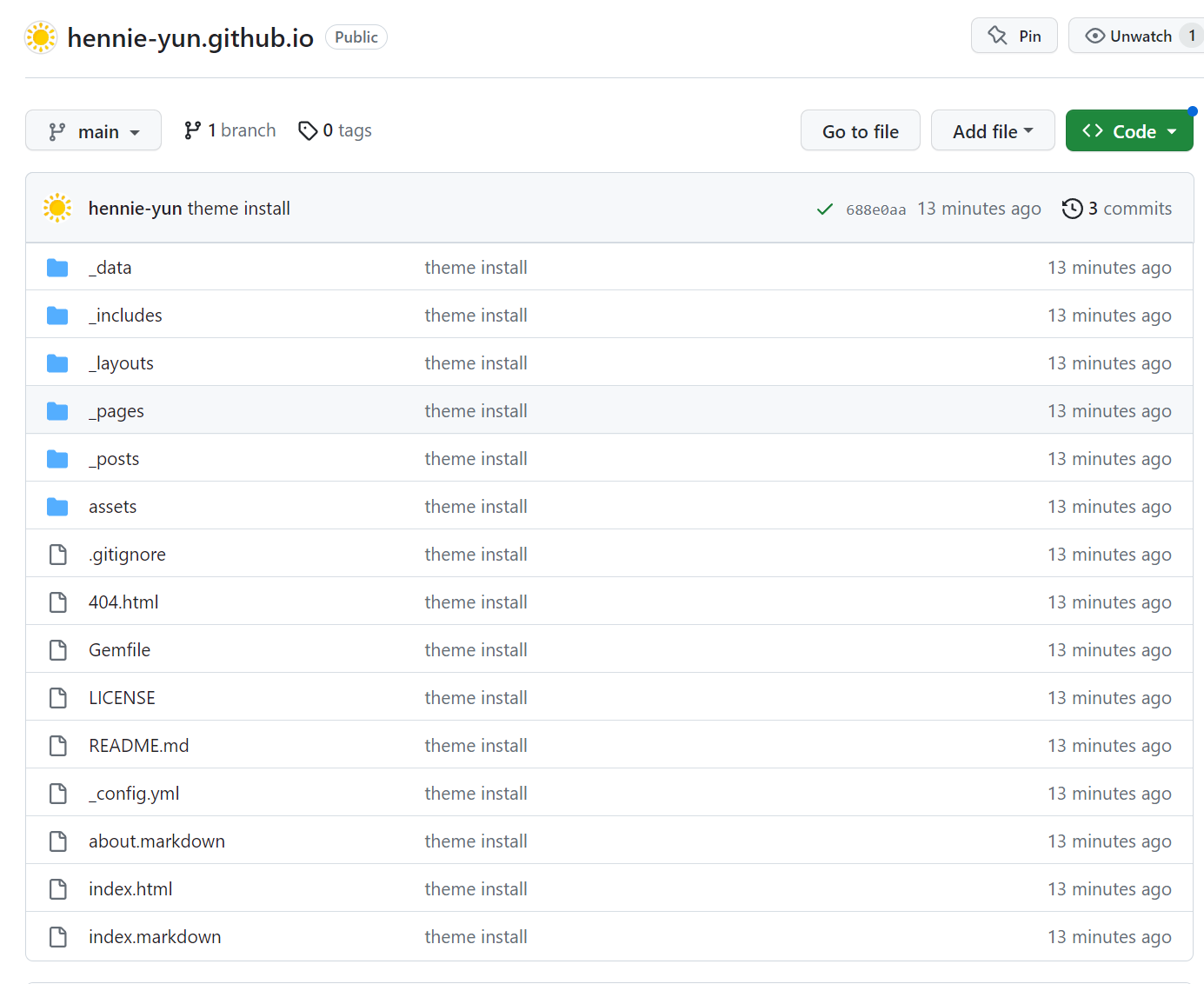
[나의 정보로 바꾸기]
너무너무 감사한 분들이 만들어준 테마를 적용 했다면 이제 내 정보도 넣고 입맛대로 살짝 바꾸는 그런 일을 해야 한다. 그러기 위해서는 그분들이 작성해주신 README.md 파일과 config.yml을 열어보면 어떤 걸 건드려야 하는지 대략적으로 알 수 있다.
내가 다운로드 받은 테마에는 아래와 같은 사항들을 커스터마이징 할 수 있다고 나와있다. 첫 줄에 _data/settings.yml에 들어가서 수정할 수 있다고 나와 있다.

setting에 가보니 홈페이지 시작의 모든 내용이 나와 있었고 나는 그중에 title을 수정해 보았다. 아래와 같이 잘 수정된 것을 확인할 수 있다. 이렇게 조금씩 자신의 입맛에 맞게 수정하면서 나만의 블로그를 꾸며 나가면 된다.

기본적인 세팅은 모두 끝났고 이제는 차근차근 내 블로그가 어떻게 변하는지 올리겠다!
'git' 카테고리의 다른 글
| Git 자주 발생하는 오류 정리 feat. 깃허브 403 에러 (0) | 2023.08.05 |
|---|---|
| [Git] 소스트리(Sourcetree)로 Back 과 Front를 함께 관리하기 (2) (0) | 2023.08.04 |
| [Git] 소스트리(Sourcetree)로 Back 과 Front를 함께 관리하기 (1) (0) | 2023.08.03 |
| 나만의 Git hub blog 만들기 aka. github.io - Ruby & Jekyll (0) | 2023.07.18 |
| 나만의 Git hub blog 만들기 aka. github.io - Github 설정 (0) | 2023.07.17 |
