인바운드 규칙 추가
인스턴스 -> 인스턴스ID 클릭을 하면

이런 창을 볼 수 있는데, 그 중 인바운드 규칙의 스크롤을 밀다 보면
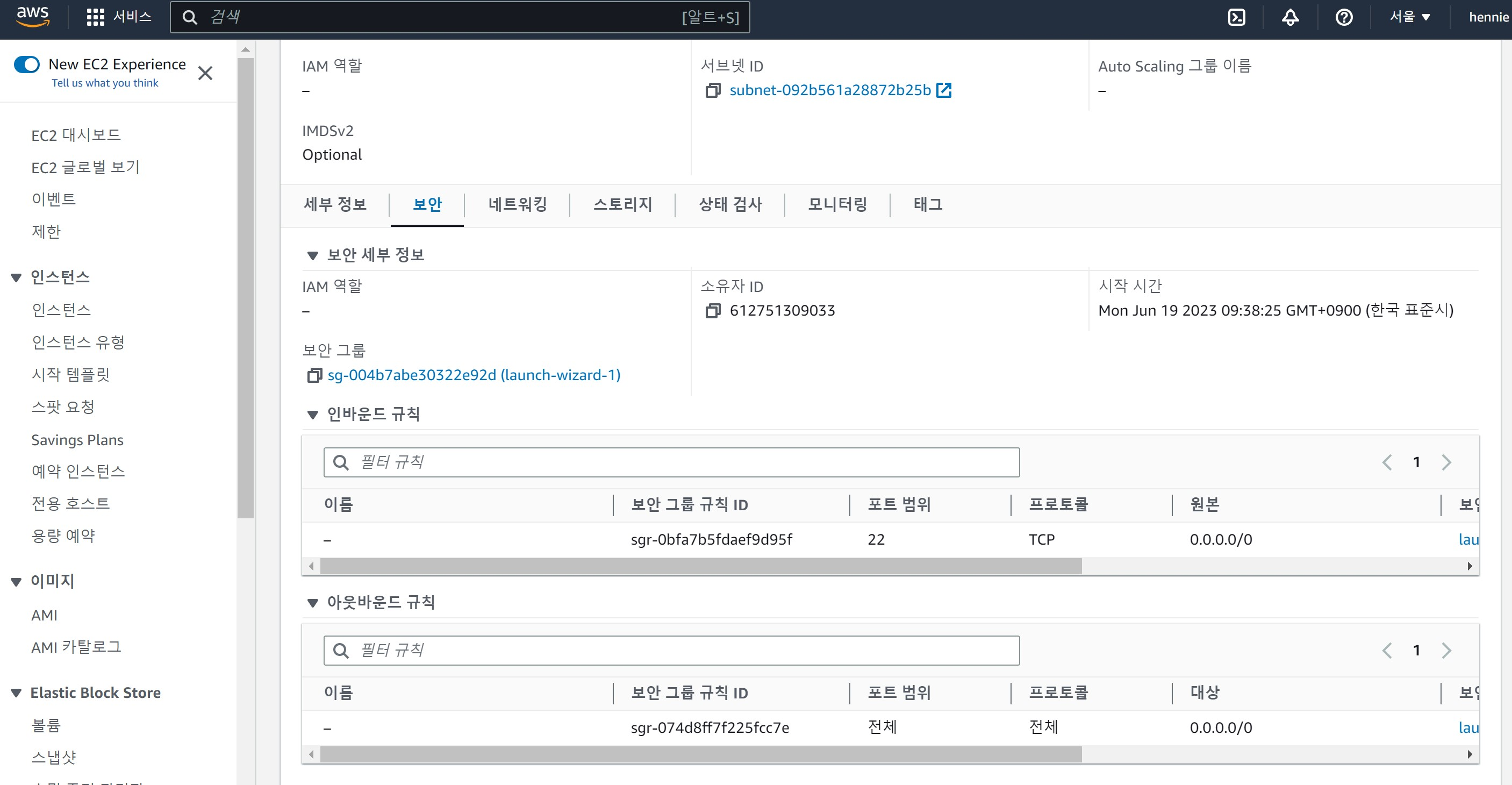
이렇게 누가 봐도 클릭 해 달라는 보안그룹을 만날 수 있다. 해당 링크를 클릭 하면
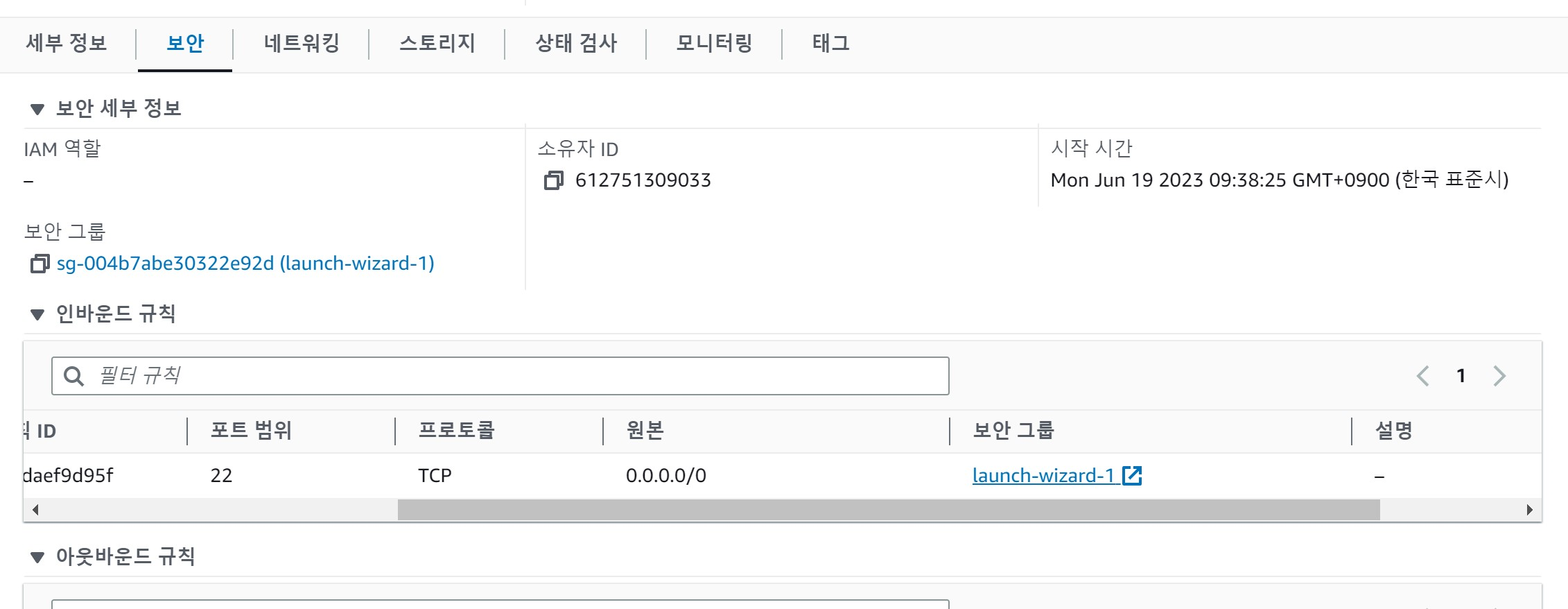
이런 페이지로 이동을 하게 된다. 체크 박스에 체크 후 인바운드 규칙 편집을 누른다.
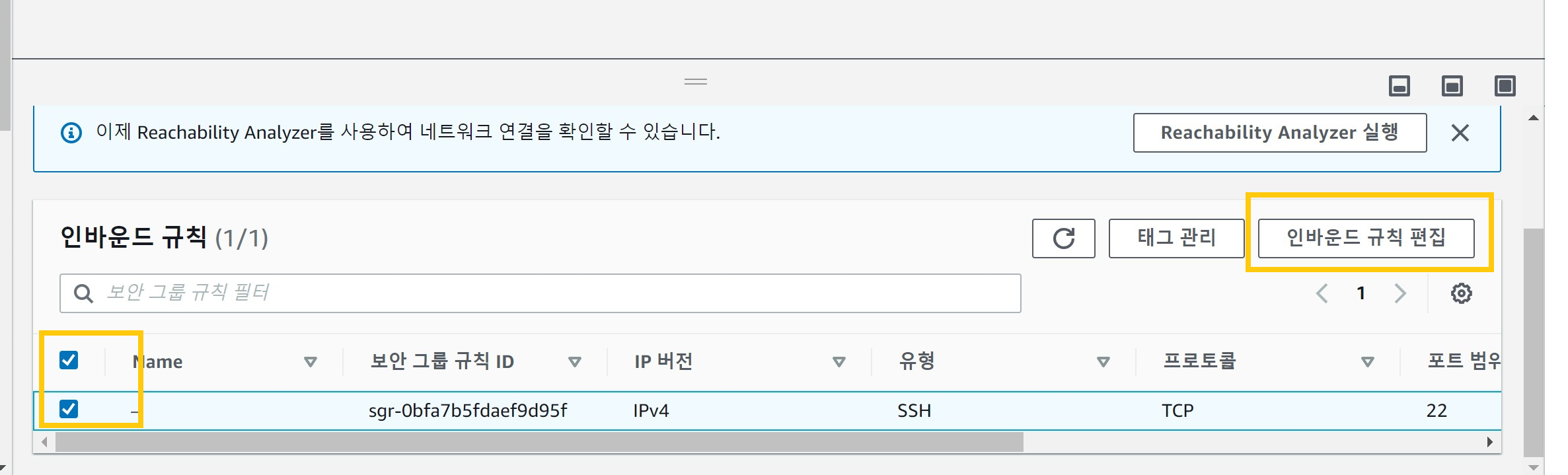
그 후 인바운드 규칙을 하기와 같이 추가 해준다.

프로젝트 빌드 생성
완성 된 프로젝트의 빌드를 생성 후 해당 파일을 업로드 하는 과정이다.
프로젝트 우 클릭 후 -> Run As -> Maven Build 를 클릭 한다.
Goals 에 package 라고 작성 후 Run 버튼을 누른다.
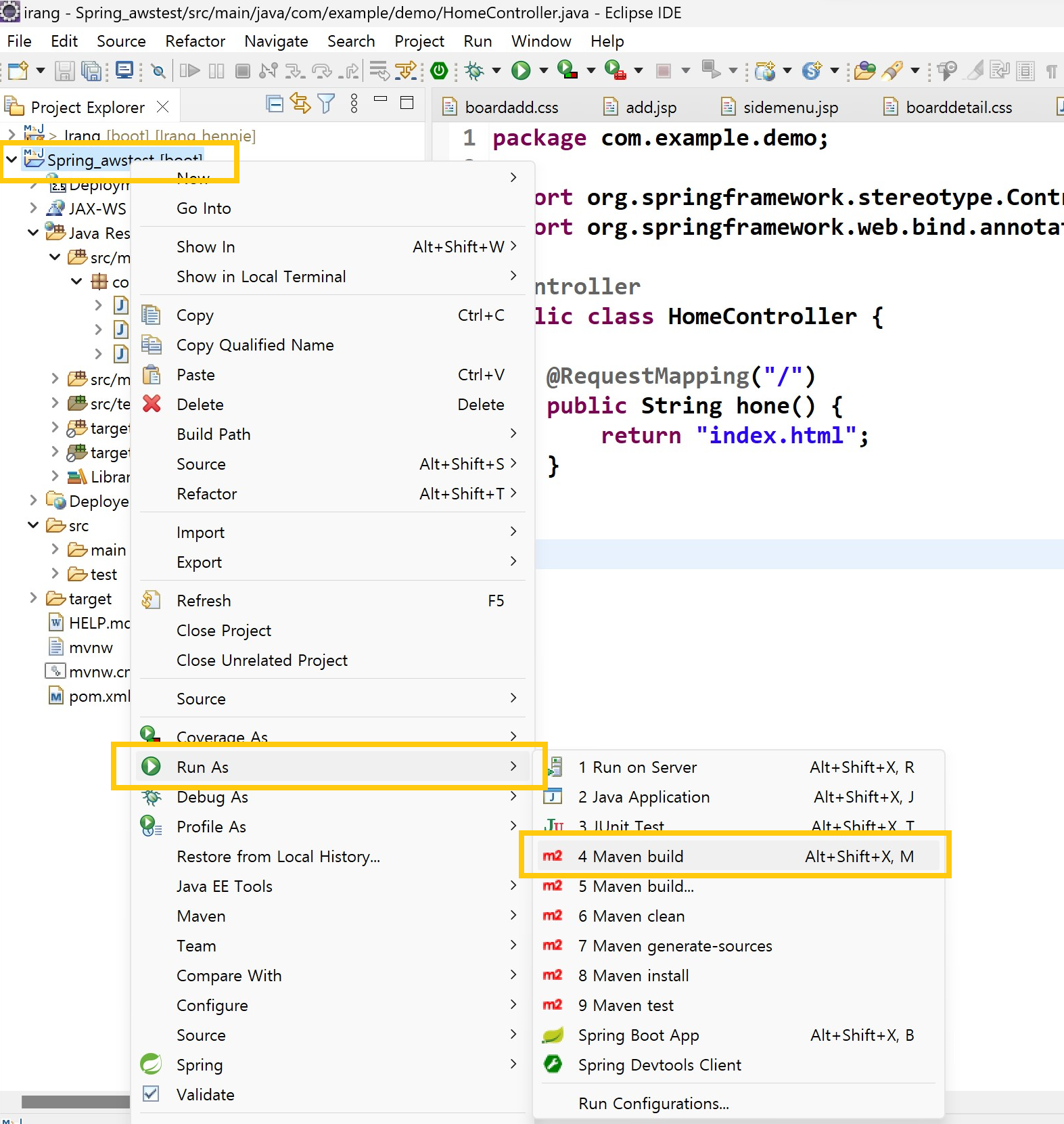
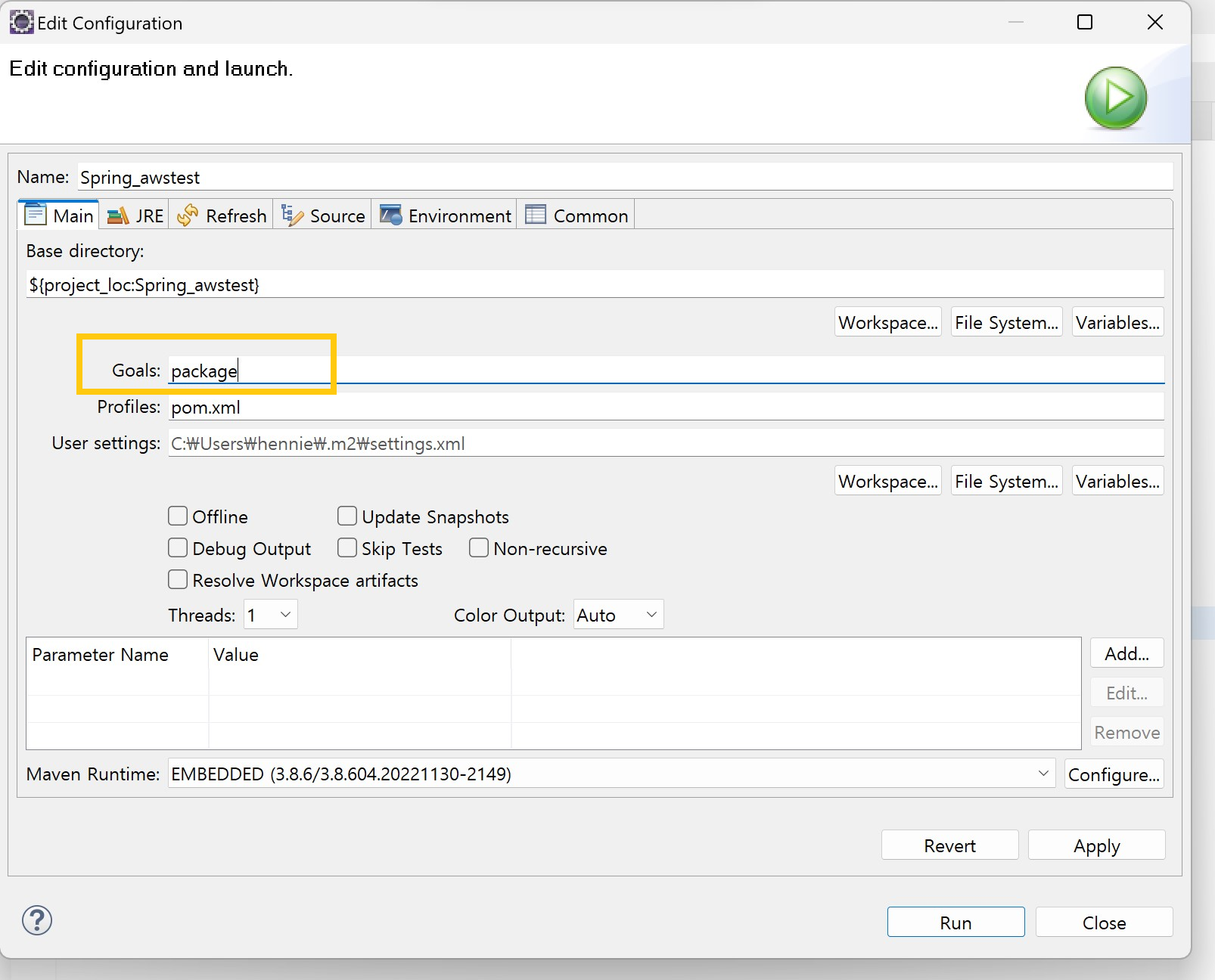
문제가 없다면 콘솔 창에서 이렇게 기분 좋은 글자를 만날 수 있다~
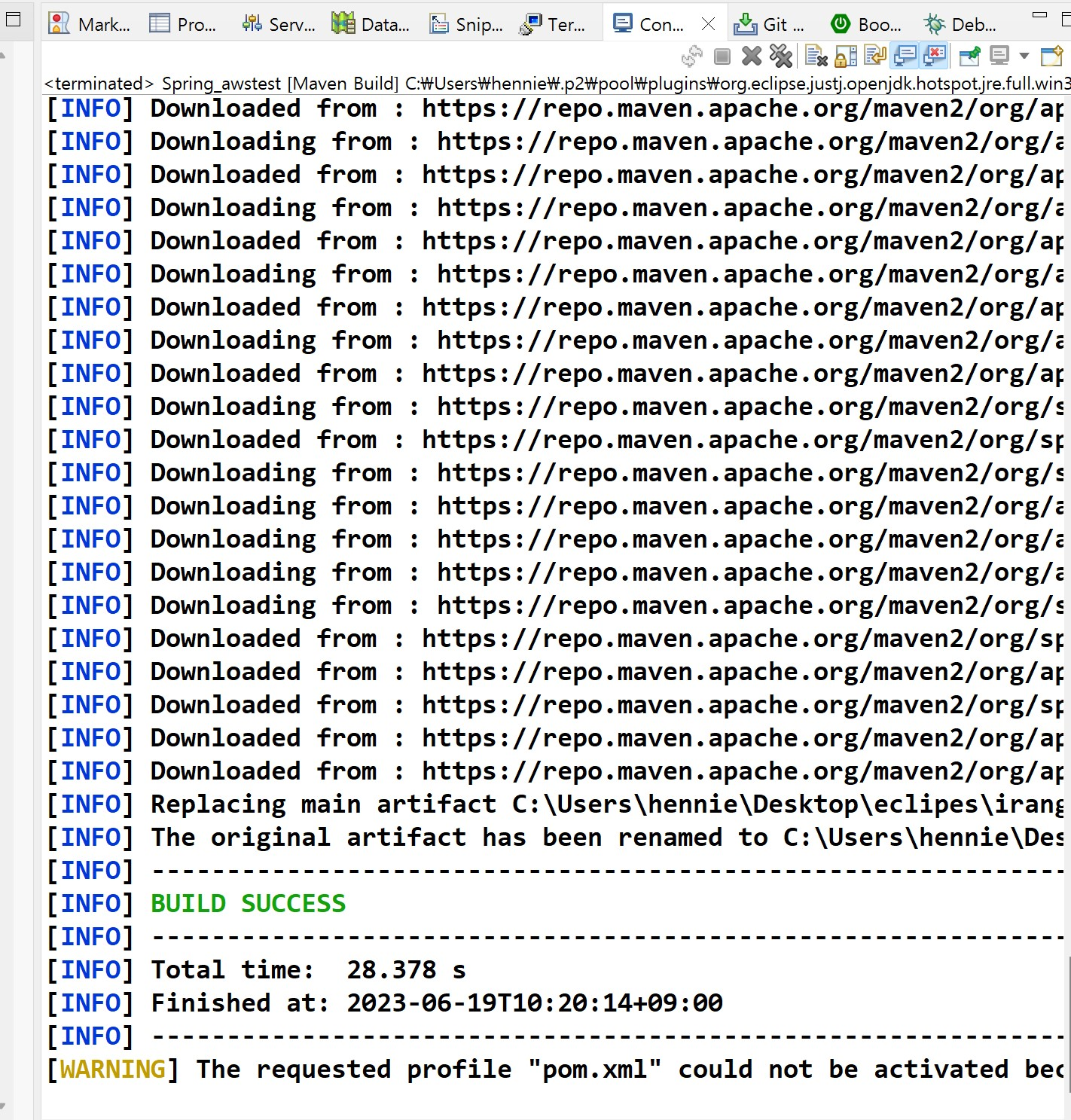
그러면 해당 이클립스 프로젝트가 저장 되어 있는 공간에 이렇게 war 파일을 찾을 수 있다.
이제 이 파일을 가지고 aws 에 업로드를 진행 한다!
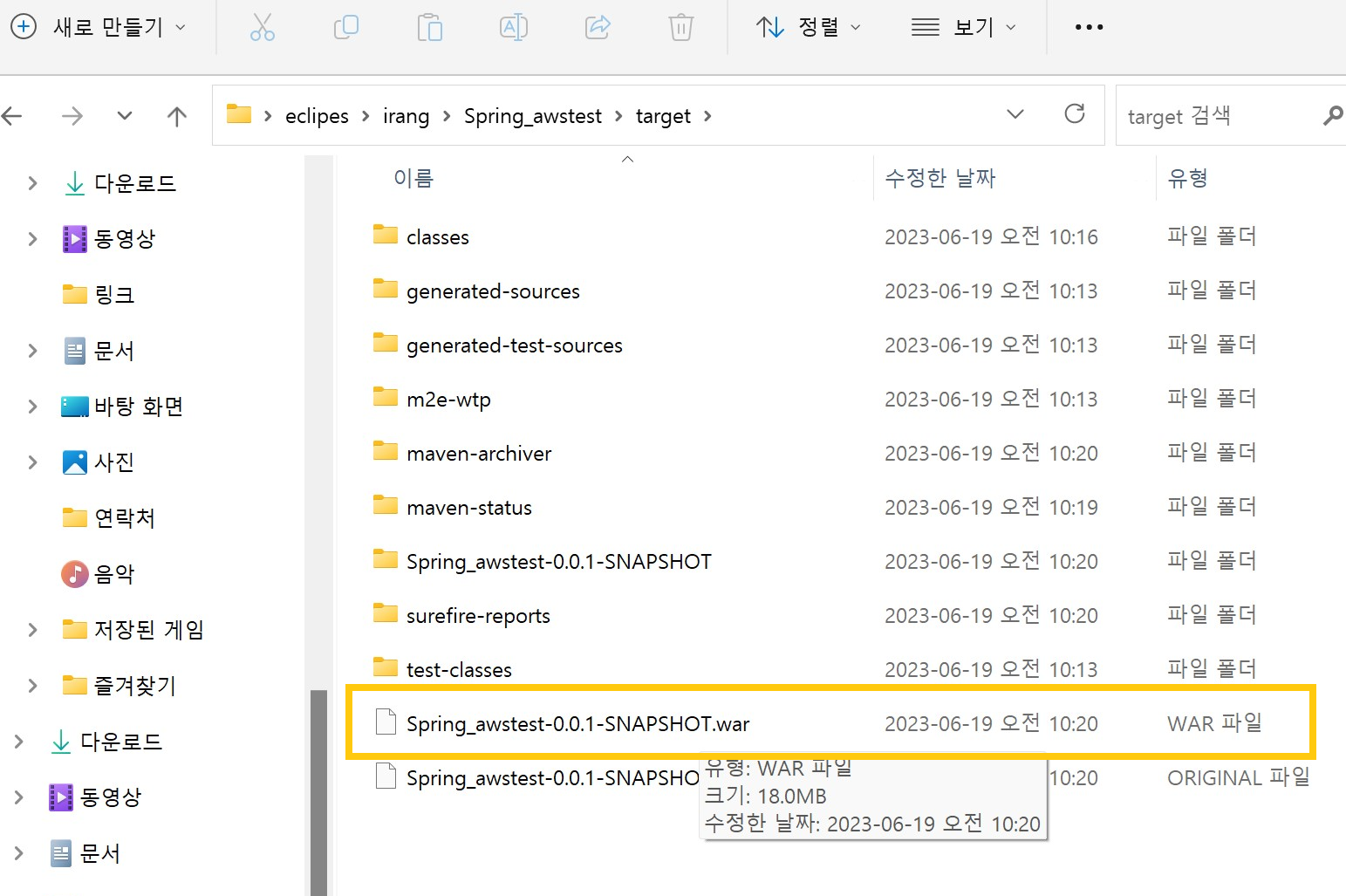
FileZilar 다운로드
파일질라 홈페이지에서 가~장 기본 버전을 다운 받아준다.
돈내는 건지 모르고 pro 하려다가 당황스러운 가격을 만나게 되었다.. 암튼 기본 버전으로도 충분히 가능하니 다운받아 준다. 그리고 다운받다가 오페라 브라우저를 함께 다운 받는 당황스러움을 겪지 않도록 체크에 신경 쓰는게 좋다.
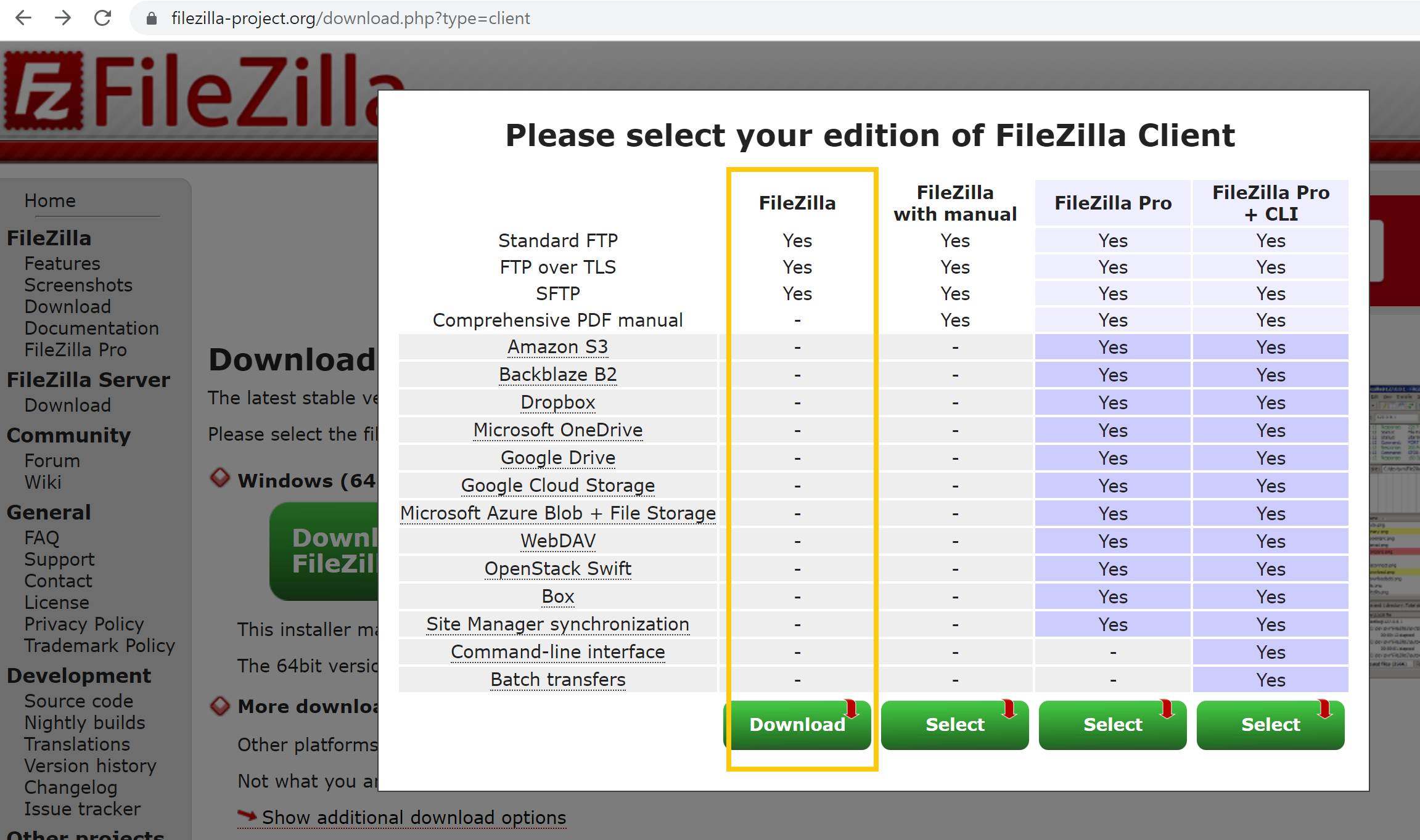
키 파일 연결
파일질라 다운로드 후 실행 하여 편집 -> 설정 -> SFTP -> 키 파일 추가 를 클릭한다

키 파일은 아래 포스팅 3번에서 진행 해주었던 키 페어 생성을 통해 얻을 수 있는 파일이다.
아마 인스턴스를 만들었다면 모두 가지고 있을 것이고 다운로드 아래에 저장되어 있을 확률 감히 82.344%
키 파일까지 완료 되었다면 확인을 눌러 준다.
AWS 를 이용한 Ubuntu로 배포하기 ①
AWS에 가입 이메일을 가입하고 나면 가짜 결제를 하나 해주어야 하는데 어차피 결제 취소 되니 카드 입력 해줘도 된다! AWS 취소하는 방법은 아래 포스팅에 있다. 준비를 마치고 나면 결제와 더불
henniee.tistory.com
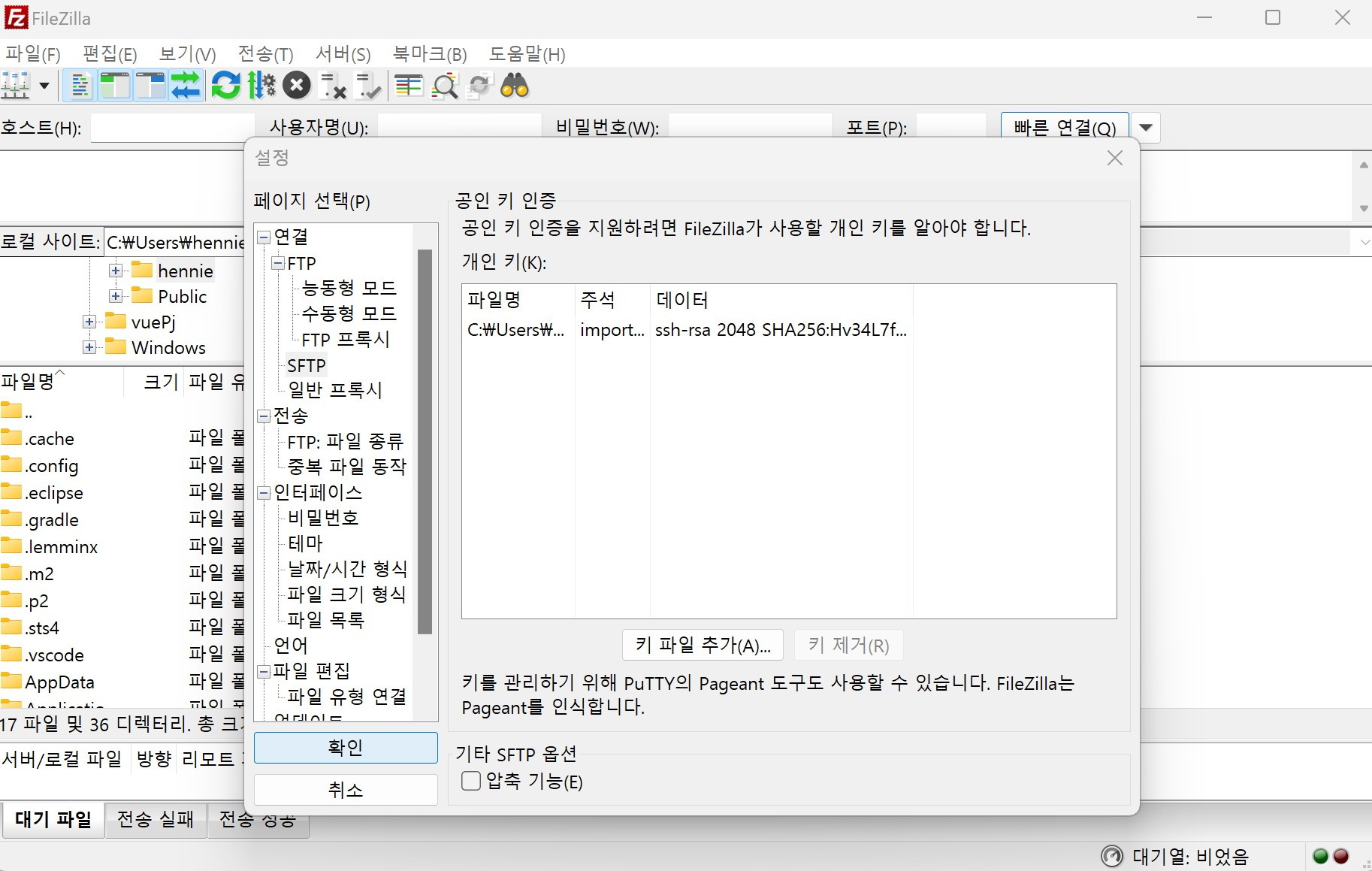
새 사이트 생성
파일 -> 서이트 관리자 -> 새 사이트 -> 이름 수정 을 진행 한다.
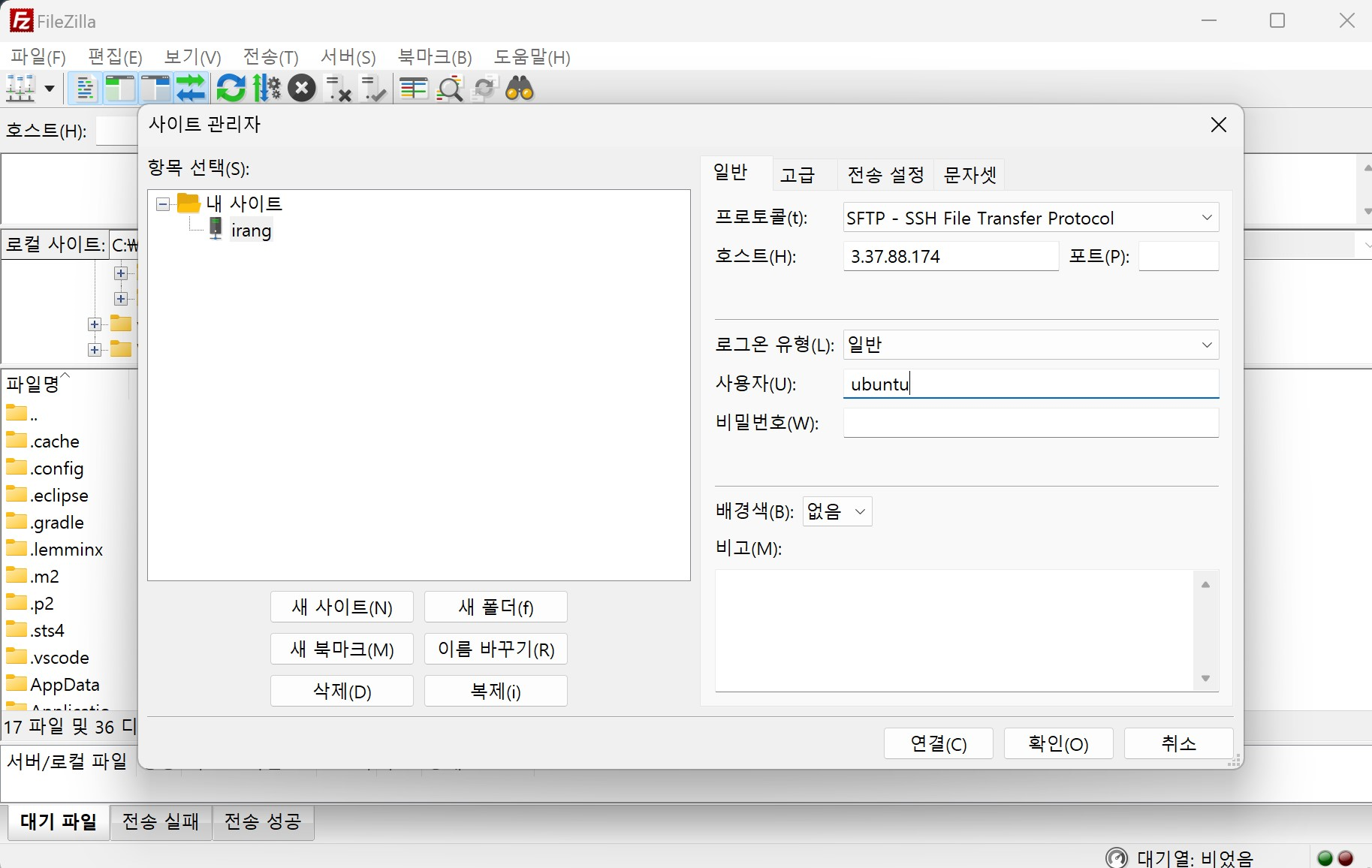
그 후 AWS 페이지로 돌아와 할당 받은 IP 주소를 입력 한 후 사용자를 등록 -> 연결을 클릭한다.
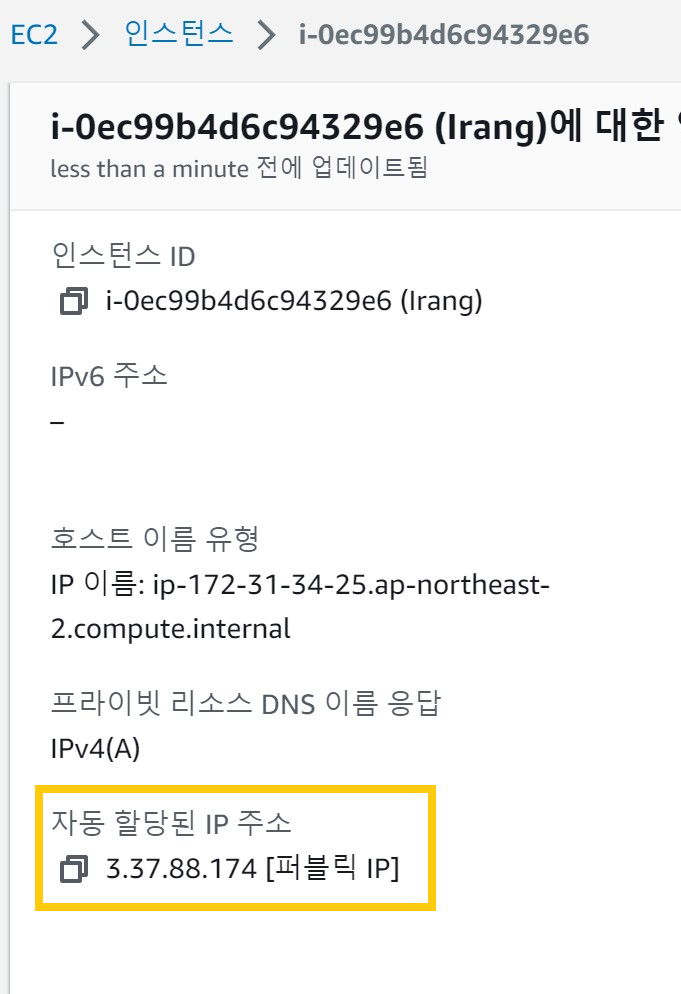
연결 확인
연결이 잘 되었다면 파일질라의 콘솔 창에 아래사진과 같은 내용이 보인다.
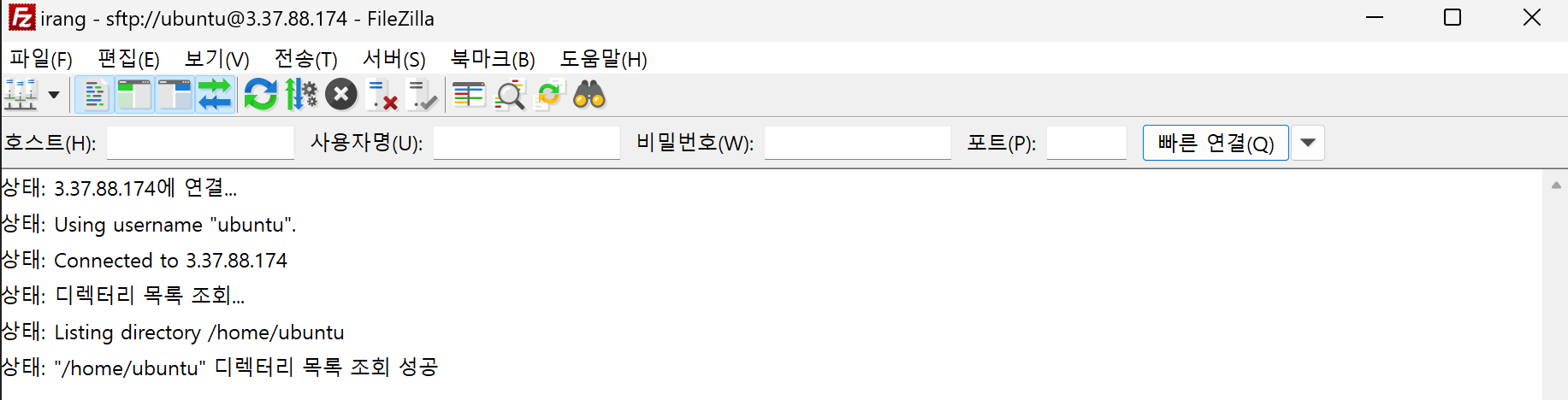
파일 등록
파일 등록은 아까 war 파일이 저장 되어 있던 저장소를 찾아가 더블 클릭 해주면 된다.
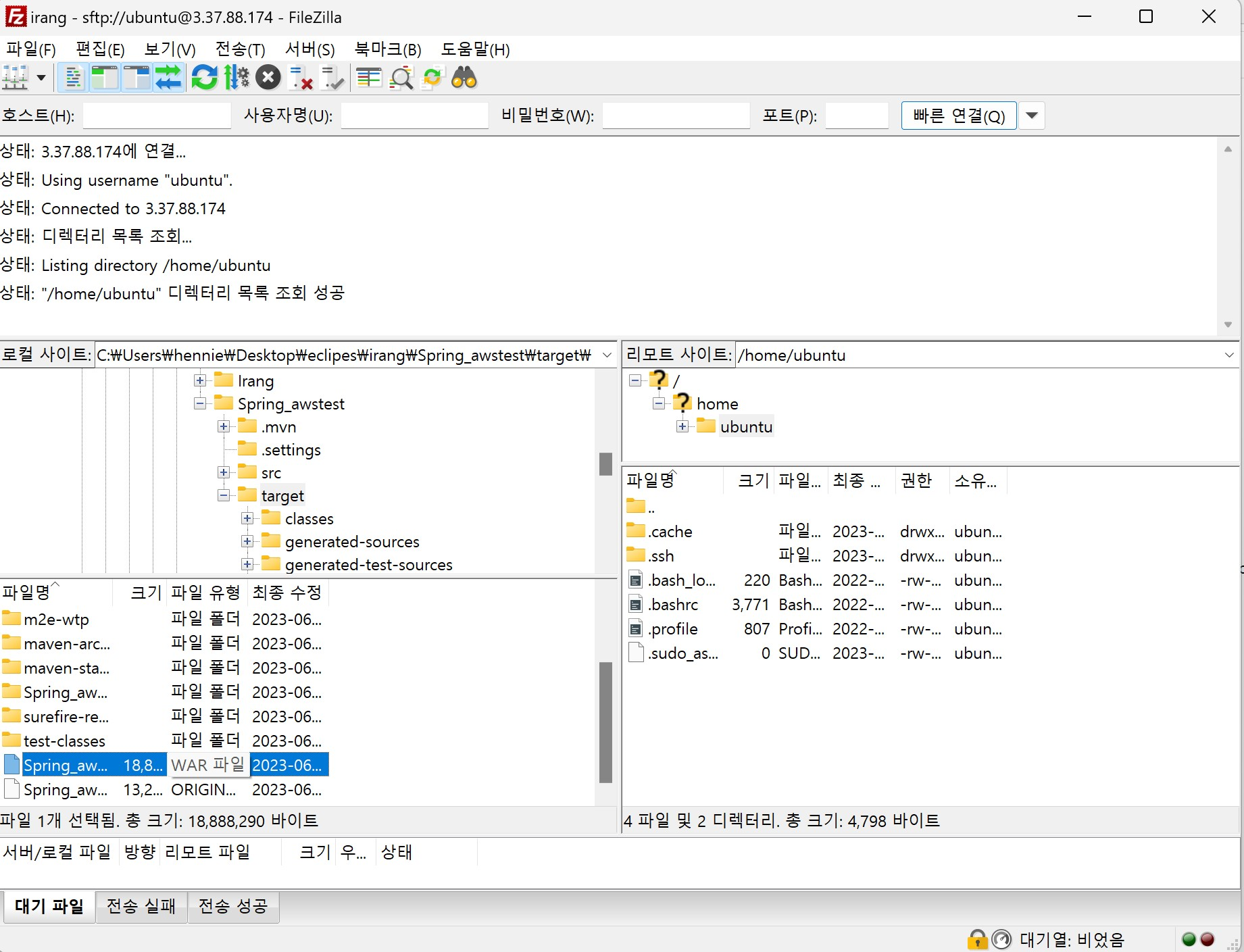
파일 등록 확인
AWS의 리눅스 페이지에 cd ~ -> ls -> 순서대로 기입해주면 다소 오류 같아 보이지만 오류가 아닌 war 파일이 잘 업로드 되어 있다는 것을 볼 수 있다.
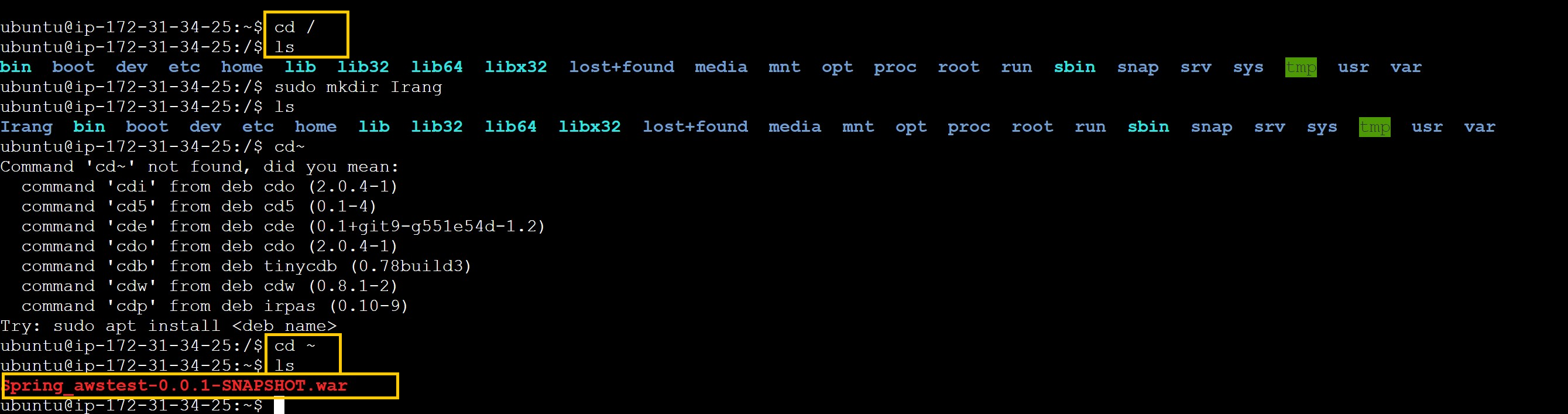
sudo apt update
패키지 관리자인 APT를 업데이트한다.
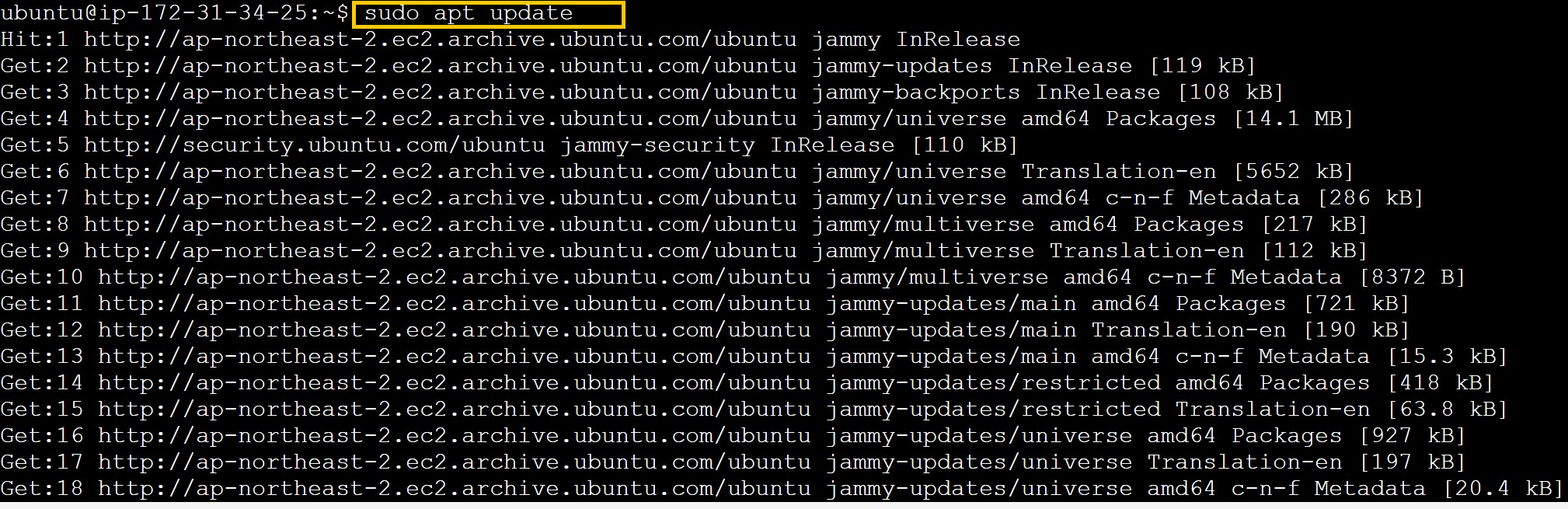
sudo apt install openjdk-17-jdk
openjdk를 설치 해주고 java --version을 통해 17이 잘 설치 되었나 확인한다.

java -jar
java-jar 는 올라간 파일이 실행 되게 하는 명령어이다. java-jar 뒤에 해당 파일명을 입력한다.
입력 하고 나면 자주보던 스프링 콘솔창이 반겨 준당

실행
그 뒤 아까 입력한 IP 주소 번호와 포트 번호를 입력하면 짜잔~~~~~~
작동 하는 것을 볼 수 있다.
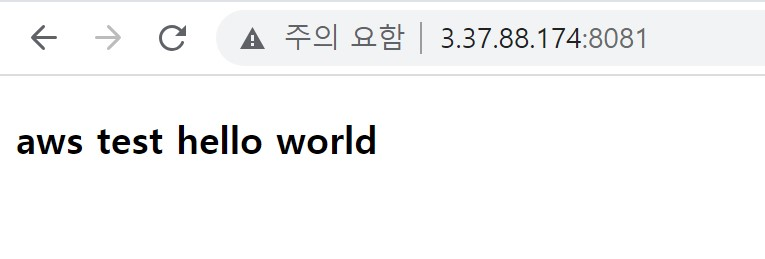
이제 이건 test로 진행 한 전체적인 내용일 뿐이고
아주아주 복잡한 DB 연결이 다음에 기다리고 있다.. 가보자고...
'AWS' 카테고리의 다른 글
| AWS 를 이용한 Ubuntu로 배포하기 ① (0) | 2023.06.19 |
|---|
